Many Mac users eagerly upgrade to macOS Sonoma, attracted by its new features and improvements. However, some find themselves facing problems with macOS Sonoma soon after. From macOS Sonoma installation failed messages to apps crashing unexpectedly, these issues can dampen the excitement. Compatibility issues, particularly with older apps, and installation issues like download problems or upgrade to macOS Sonoma not proceeding as expected, are among the common complaints. Additionally, some users report battery draining concerns and Wi-Fi problems, affecting their daily use and productivity.
Addressing these macOS Sonoma problems requires a systematic approach. Whether it's resolving Wi-Fi and Bluetooth connection issues or figuring out why an upgrade to macOS Sonoma didn't go as planned, solutions are available. By following step-by-step guides designed for these specific issues, Mac users can overcome the challenges. From simple fixes like restarting your router to address a Wi-Fi network problem to more complex solutions involving booting your Mac in safe mode, this guide aims to help users navigate the troubleshooting process effectively.
Understanding macOS Sonoma: An Overview
macOS Sonoma introduces an array of new features and enhancements, making it an exciting upgrade for Mac users. It's designed to improve the overall user experience with better performance, enhanced security, and new functionality. However, like any major operating system update, it comes with its set of challenges and adjustments for users.
Introduction to macOS Sonoma's New Features
macOS Sonoma brings forward a suite of new features aimed at enhancing user productivity and experience. From revamped system apps to new personalization options, it promises to make the Mac experience more intuitive and enjoyable. Users can look forward to improved continuity features, making it easier to work across Mac and iOS devices seamlessly.
The Most Reports Issues with macOS Sonoma
One of the most reported issues with macOS Sonoma concerns the Wi-Fi network. Users often find their connection unstable after the upgrade. A common suggestion for a quick fix is to restart your router, which can sometimes resolve the connectivity problem without needing further troubleshooting.
macOS Sonoma Download Problems
When attempting to download macOS Sonoma, some users encounter problems. These can range from slow download speeds to the download process halting unexpectedly. Booting your Mac in safe mode and then trying to restart the Mac can sometimes help bypass these download problems, ensuring a smoother upgrade process.
Battery Draining Concerns
A notable issue for some users after upgrading to macOS Sonoma is significant battery drains. This can be particularly frustrating for those who rely on their Mac for extended periods without access to charging. Understanding and managing background processes can play a crucial role in mitigating this issue, helping to extend battery life.
Wi-Fi and Bluetooth Connection Issues
Following the upgrade to macOS Sonoma, users may experience Wi-Fi issues and Bluetooth connectivity problems. These can manifest as trouble connecting to known networks, devices not being recognized, or intermittent connections. Restoring connectivity usually involves restarting your Mac, toggling the Bluetooth icon in the menu bar, and clicking the Wi-Fi icon to reconnect or run Wireless Diagnostics for further analysis.
Step-by-Step Solutions for macOS Sonoma Problems
Resolving issues with macOS Sonoma typically starts with basic troubleshooting steps like booting your Mac in safe mode and restarting the Mac. Users face a range of problems, from Bluetooth connectivity issues to apps not working correctly. Often, these can be resolved by resetting the Bluetooth module or managing startup applications more effectively.
1. Troubleshooting macOS Sonoma Download and Installation Issues
Users may face various installation problems when attempting to install macOS Sonoma, from the installation fails message to network issues interrupting the download process. Starting your Mac in safe mode, ensuring there's sufficient disk space, and checking that your Mac is compatible with macOS Sonoma are crucial steps. For those with an Intel chip, the upgrade process may include specific steps like repairing disk permissions or dealing with the lock screen differently. For successful installation, restarting the Mac and clicking continue in safe mode can help resolve common installation problems.
For Intel-based Mac
Intel-based Mac users experiencing trouble with the macOS Sonoma upgrade may find restarting their Mac a useful first step. This action can help clear any immediate software hindrances that might be affecting the installation process. Further steps might include verifying the compatibility of their device and ensuring all necessary updates are completed before attempting the upgrade again.
For Mac with Apple Silicon
For Macs equipped with Apple Silicon, the process of addressing download and installation issues may vary slightly. A crucial step is to shut down your Mac completely before attempting any fixes. This action can help resolve underlying issues by refreshing the system's state, making subsequent troubleshooting steps more effective.
2. Addressing Battery Drains in macOS Sonoma
Battery drains in macOS Sonoma can often be traced back to background processes consuming more power than necessary. By monitoring and adjusting these processes, users can significantly improve their battery life. This might involve reviewing which apps and services are active in the background and making adjustments to settings to optimize power usage.
3. Resolving Wi-Fi and Bluetooth Connectivity Problems
Wi-Fi and Bluetooth connectivity issues in macOS Sonoma can often be resolved by restarting your Mac. This simple step can refresh the system and eliminate temporary glitches. Additionally, users can try clicking the Wi-Fi icon to reconnect to the network or use the Bluetooth icon in the menu bar to troubleshoot connections. Running Wireless Diagnostics can also provide insights into connectivity problems and offer potential fixes.
4. Optimising macOS Sonoma for Better Performance
Optimising your Mac running macOS Sonoma for better performance involves several key steps. Clearing cache and unnecessary files can free up system resources, leading to smoother operation. Additionally, managing startup applications to prevent unnecessary apps from running on boot can significantly enhance system efficiency and speed.
Clearing Cache and Unnecessary Files
Over time, Macs can accumulate large amounts of cache and unnecessary files that hog system resources and slow down performance. By regularly clearing these files, users can ensure that their system runs more efficiently. This process can help free up valuable disk space and improve the overall responsiveness of macOS Sonoma, leading to a more enjoyable user experience.
Managing Startup Applications
Over time, Mac users may find that unnecessary files, outdated software, and junk files accumulate, leading to slower system performance and frequent app crashes. By managing startup applications, users can significantly enhance their Mac's efficiency. This process involves reviewing which programs automatically launch at startup and disabling those that are not essential. This action frees up system resources, allowing the Mac to operate more smoothly and reducing the likelihood of app crashes and system lags.
5. Fixing iPhone Widgets Not Working on Mac
iPhone widgets on Mac provide a seamless integration for accessing key information right from the desktop. However, when these widgets stop working, it can disrupt this convenience. A simple yet effective solution is to restart the Mac, which often resolves minor software glitches causing the widgets to malfunction. Additionally, users should review and close any unnecessary apps running in the background, as these can interfere with the widgets' performance. This step ensures that the system resources are optimally allocated, allowing the iPhone widgets on Mac to function properly.
6. Quieting a Loud Mac Fan After Update
After upgrading to Sonoma, some users may notice their Mac's fan running louder than usual. This is often the system's response to the increased demand on resources as the new OS settles in. However, if the fan noise persists, it might indicate that the system is working harder to cool down. Users can address this by checking for and closing resource-intensive applications, ensuring proper ventilation around their Mac, and considering a hardware check if the problem continues. These steps help maintain optimal operating temperatures and reduce fan noise.
7. Solving Screensaver and Application Crashes Post-Update
Following a macOS update, users might experience screensaver and application crashes, often due to hardware issues or outdated software. To mitigate these problems, it is crucial to ensure that all applications are up to date with versions compatible with macOS Sonoma. Users should also perform a hardware diagnostic to identify and rectify any underlying issues that may contribute to these crashes. Keeping both software and hardware in check can significantly reduce the occurrence of such problems, ensuring a smoother, more stable experience on macOS Sonoma.
Advanced Troubleshooting Techniques
When facing persistent issues with macOS Sonoma, advanced troubleshooting techniques become essential. These methods delve deeper into the system's architecture to identify and resolve underlying problems. By systematically applying these techniques, users can address more complex issues that basic troubleshooting steps might not fix. This approach ensures the stability and performance of macOS Sonoma, providing a more reliable computing experience.
Booting in Safe Mode for Diagnosis
When encountering persistent system issues, restarting your Mac and booting into safe mode can be a critical diagnostic step. This process limits the startup to essential system files and services, providing a clean environment to identify problems. While in safe mode, users can perform various checks and repairs without the interference of third-party software. This method often resolves issues related to system performance and stability, allowing for a more targeted approach in troubleshooting.
Resetting NVRAM or PRAM to Default
Resetting the NVRAM or PRAM on your Mac can resolve issues stemming from incorrect settings or corrupted data. For Intel-based Macs, this process begins by shutting down your Mac and then restarting it while immediately pressing and holding a specific key combination. Apple silicon Macs follow a different procedure, focusing on system settings through the macOS Recovery. This reset can address a range of problems, from startup issues to abnormal system behavior, restoring the default settings that govern many hardware functions.
Running First Aid in Disk Utility for Disk Health
Ensuring the health of your Mac's disk is crucial for the system's overall performance. The Disk Utility's First Aid feature is a powerful tool in this regard. Users can access this function by selecting Applications from the Finder, then navigating to Utilities and launching Disk Utility. Running First Aid scans the disk for errors and attempts to repair any issues it finds. This process can prevent more serious disk problems and is recommended as a regular maintenance task.
Reinstalling macOS Sonoma as a Last Resort
If other troubleshooting methods fail, reinstalling macOS Sonoma through macOS Recovery can be the final step in resolving persistent issues. This process involves rebooting your Mac and entering the macOS Recovery mode, where users can choose to reinstall the OS. It's a comprehensive solution that renews the system software, potentially overcoming problems that eluded previous attempts at troubleshooting. However, it's essential to back up important data before proceeding, as this process can lead to data loss.
Preventative Measures and Best Practices
Adopting preventative measures and best practices is key to maintaining the health and performance of your Mac. Regularly applying these strategies can mitigate the risk of common issues, ensuring a smoother and more reliable experience with macOS Sonoma. This proactive approach not only enhances system performance but also extends the lifespan of your Mac, making it a valuable habit for all users.
Regularly Checking for Software Updates
Keeping your Mac updated is crucial for security, performance, and stability. Software updates often include patches for security vulnerabilities, improvements to system performance, and fixes for known bugs. Users should regularly check for and install these updates to ensure their system operates efficiently and securely. This practice is a simple yet effective way to maintain optimal system health.
Monitoring System Performance and Resource Use
Monitoring your Mac's system performance and resource use is essential for identifying potential issues before they become problematic. Tools built into macOS provide real-time insights into CPU, memory, and disk usage, allowing users to pinpoint applications or processes that may be consuming excessive resources. By keeping an eye on these metrics, users can take preemptive action to optimize their system's performance, ensuring a smooth and responsive experience on macOS Sonoma.
Backing Up Data with Time Machine
Regular backups using Time Machine are a cornerstone of data security for Mac users. This built-in backup feature automatically saves copies of your files, applications, and system files to an external drive or network location. In the event of system failure or data loss, users can rely on their Time Machine backup to restore their system and files, minimizing disruption and data loss.
Setting Up Time Machine
Setting up a Time Machine backup is a straightforward process that can safeguard your data against loss. Users need to connect an external drive to their Mac and select it as the backup disk in Time Machine preferences. Once configured, Time Machine automatically performs hourly backups for the past 24 hours, daily backups for the past month, and weekly backups for all previous months. This setup ensures comprehensive coverage and peace of mind for Mac users.
Restoring Files from Backup
Restoring files from a Time Machine backup is a simple process designed to get your system back up and running quickly after data loss. Users can navigate through their backups using the Time Machine interface to find lost or deleted files and restore them to their original location. This functionality not only allows for the recovery of individual files but also entire system states, making Time Machine an invaluable tool for reversing unwanted changes or recovering from system failures.
Frequently Asked Questions
How to Ensure a Smooth macOS Sonoma Update?
To guarantee a smooth update to macOS Sonoma, start by checking the system status to ensure all services are operating normally. Before initiating the macOS software update, confirm that your device, whether it's a Mac Mini 2018, Mac Studio 2022, iMac 2019, Mac Pro 2019, MacBook Air 2018, or MacBook Pro 2018, meets the necessary system requirements for the update. It's also wise to back up your data to avoid any loss during the update process. Ensuring a stable internet connection can further smooth the update process.
What to Do If macOS Sonoma Update Is Not Showing Up?
If the macOS Sonoma update isn't appearing, first verify your internet connection and then check the system status to ensure there are no ongoing issues with Apple's servers. For devices like the Mac Mini 2018, Mac Studio 2022, iMac 2019, Mac Pro 2019, MacBook Air 2018, and MacBook Pro 2018, navigating to the macOS software update section and selecting 'checking for updates' can sometimes prompt the update to appear. If it doesn't, restarting your device and trying again might help. If you're still facing issues, updating to Sonoma via the App Store may serve as an alternative approach.
How to Improve Battery Life on macOS Sonoma?
Battery drains can be a concern for any operating system update, including macOS Sonoma. To enhance battery life, monitor which applications and processes consume the most power and adjust your usage accordingly. Dimming the screen brightness and turning off unnecessary background applications can also significantly reduce power consumption. Additionally, exploring the Energy Saver settings within System Preferences allows for further customisation to prolong battery life.
Resolving Common Installation Failures and Boot Bugs
Installation failures and boot bugs are not uncommon with new updates like macOS Sonoma. One effective method for troubleshooting these macOS Sonoma bugs is booting into safe mode. This process can help in identifying and resolving issues causing the malfunctions. Safe mode performs a check of your startup disk and restricts the use of certain software, which can be instrumental in pinpointing the root cause of the failure or bug.
Final Thoughts: Ensuring a Seamless macOS Sonoma Experience
While problems with macOS Sonoma, such as installation hiccups or difficulties accessing the downloads folder, can be frustrating, they are often resolvable with the right approach. Patience and following step-by-step troubleshooting guides can significantly ease the process. Remember, encountering issues after an operating system update is not uncommon, and solutions are usually available to address them effectively.
Embracing the Latest macOS with Confidence
Adapting to macOS Sonoma brings a wealth of new features and improvements that can enhance your computing experience. By staying informed about potential issues and knowing how to address them, users can embrace the latest macOS with confidence. Whether you're experiencing minor glitches or just exploring new features, the key is to approach the transition with a positive attitude and an open mind towards learning.
Where to Get Further Assistance and Official Support
If you encounter issues that surpass basic troubleshooting, seeking further assistance and official support is advisable. Apple's official support website offers comprehensive guides, while community forums can provide insights from fellow users. For more complex problems, contacting Apple Support directly or visiting an Apple Store for in-person help can ensure that your macOS Sonoma experience is as smooth and enjoyable as possible.
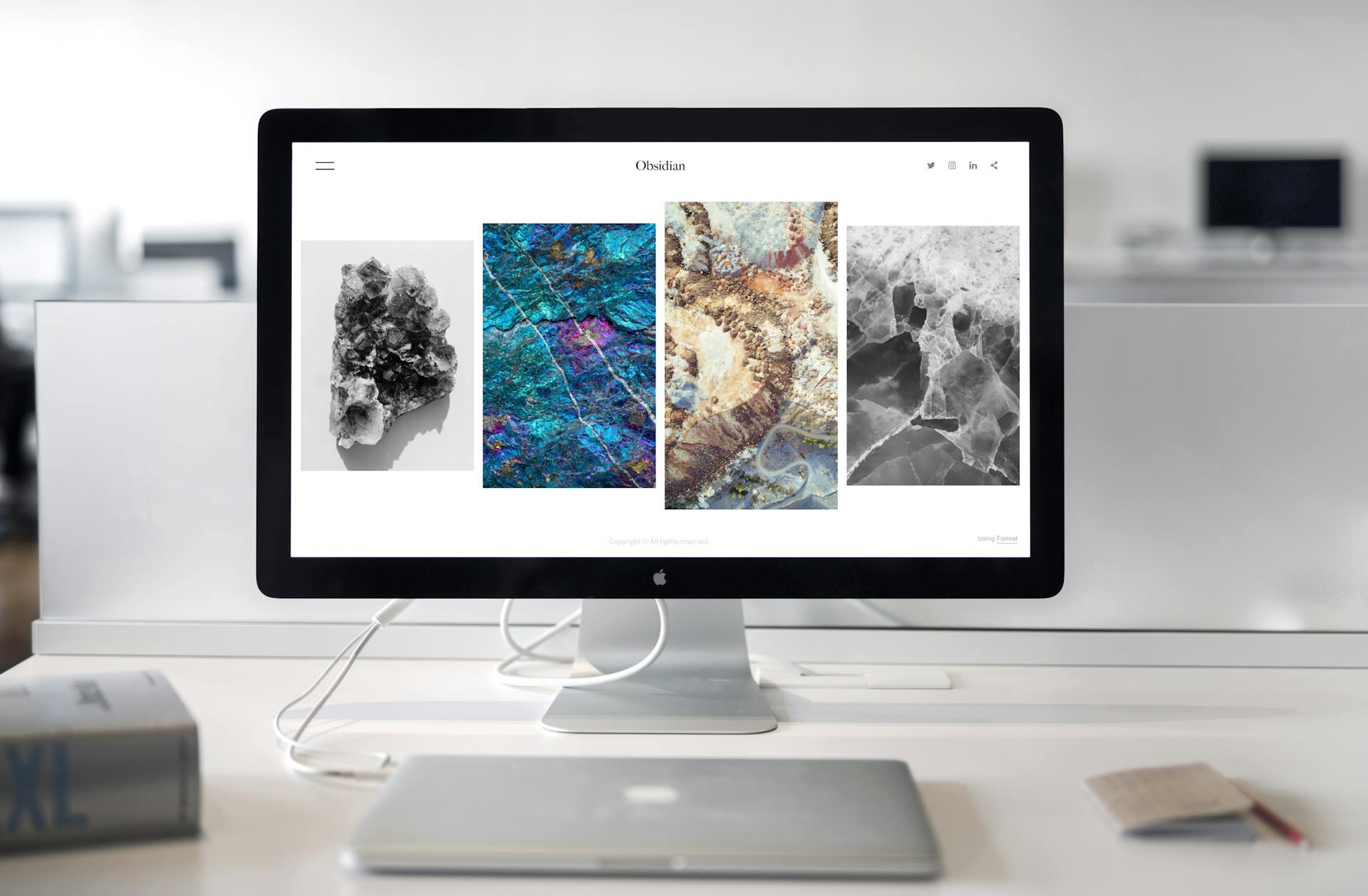



Share:
Using Apple HomeKit to Create a Smarter Home
The Evolution of the iPhone: From 2007 to Today