Experiencing an iPhone that gets stuck on the Apple logo can be frustrating and confusing. This issue interrupts the usual startup process, leaving your device unusable and causing anxiety about potential data loss. Before panicking, it's important to understand that this is a common problem faced by many iPhone users and there are several steps you can take to resolve it. This guide will provide you with comprehensive solutions to address and fix iPhone stuck on the Apple logo, ensuring you can get your device back to its normal functioning state without losing valuable information.
When your iPhone issues manifest as a frozen Apple logo, it indicates a problem that could be related to the device's software or hardware. The iOS firmware, which is the operating system for iPhone, iPad, and iPod Touch devices, might be encountering conflicts or errors during its startup sequence. Initiating certain actions can help rectify this issue, such as performing a force restart, which is a simple yet effective method to solve this problem. These steps are designed to be non-invasive, ensuring that your data remains intact while attempting to restore your device's functionality.
For those whose devices are still covered under warranty or have AppleCare+, seeking professional help might be the best course of action if the problem persists despite following the suggested immediate actions. Apple's technical support is equipped to handle a wide range of iPhone issues, including those related to the latest iOS versions. Whether it's a software glitch or a hardware malfunction, Apple's technicians can help diagnose and fix the problem, often without any cost if your device is still under warranty.
Unraveling the Mystery: Why Your iPhone Gets Stuck on the Apple Logo
Understanding why your iPhone gets stuck on the Apple logo requires diving into the complexities of the device's operating system. The Apple logo appears during the startup process as the iOS firmware is loading. If the process is interrupted or encounters an error, it can result in the iPhone frozen on the Apple logo. This interruption might be due to failed software updates, incomplete iOS installation, jailbreaking attempts, or even liquid damage that affects internal components. All these factors can disrupt the normal boot sequence of the device.
When faced with this issue, connecting your iPhone to a computer and using iTunes or Finder (for macOS Catalina and later) to put the device into recovery mode can be an effective solution. Recovery mode assists in diagnosing the problem by allowing the computer to download and install the latest iOS version onto your iPhone, bypassing the current operating system. This method aims to restore your iPhone without erasing your data, making it a viable option for recovering a device that's stuck on the Apple logo.
Decoding the Causes Behind the Frozen Screen
The primary reason an iPhone is stuck on the Apple logo is due to software issues that prevent the operating system from loading correctly. It's a signal that the device's firmware is experiencing difficulty in its boot-up routine, possibly because of an unsuccessful iOS update, software corruption, or conflicts arising from transferring data from an older device. These software glitches can cause the system to freeze during startup, displaying the Apple logo indefinitely.
Identifying the exact cause of why the screen is frozen on the Apple logo can be challenging without technical expertise. However, it's crucial to attempt basic troubleshooting methods before resorting to more drastic measures like a factory reset. By understanding and addressing these software issues, users can often reclaim control of their devices and avoid the potential loss of personal data.
Immediate Actions: How to Address the Issue
If your iPhone gets stuck on the Apple logo, the first step to take is attempting a force restart. This action can help resolve the issue by rebooting the device's system without erasing any data. Force restarting is a straightforward procedure that varies slightly between different iPhone models but generally involves pressing and quickly releasing certain buttons in a specific sequence. It's a safe and quick fix that can often solve this problem and allow your iPhone to start up normally.
Force Restart Your iPhone
To solve this problem when your iPhone gets stuck on the Apple logo, performing a force restart is recommended. This process involves holding both buttons involved in the operation - the button and volume button for newer models or the home and top (or side) buttons for older models. Force restarting your iPhone can help refresh the system and potentially fix any minor glitches causing the issue.
Instructions for iPhone 8, iPhone SE (2nd generation), or Later
For users with an iPhone 8, iPhone SE (2nd generation), or later models, initiating a force restart involves a three-step process. First, quickly press and release the volume up button. Immediately after, press and release the volume down button. Finally, press and hold the side button until the Apple logo appears, then release the side button. This sequence of actions triggers the device to shut down and restart, potentially resolving the issue without affecting your data.
This method is effective because it forces the iPhone's system to refresh, which can clear any temporary software errors. If successful, your device will reboot to the home screen, bypassing the frozen Apple logo. It's a simple yet powerful troubleshooting step that every iPhone user should know, as it addresses a range of common iPhone issues beyond just being stuck on the Apple logo.
Guide for iPhone 7 or iPhone 7 Plus
For those with an iPhone 7 or iPhone 7 Plus, the force restart process is slightly different. To perform a force restart on these devices, press and hold both the volume down button and the side (or top) button simultaneously. Keep holding both buttons until the Apple logo appears on the screen, then release the buttons. This action will cause the device to reboot, which may fix the issue causing the screen to be stuck on the Apple logo.
This method is specifically designed for the iPhone 7 series due to its unique hardware configuration. By holding down both buttons, you're initiating a system interrupt that bypasses the normal startup process. This can be particularly useful if the device is unresponsive or frozen during boot up. It's a safe procedure that does not erase any personal data or settings, making it a first-line solution for troubleshooting.
Steps for iPhone 6S, iPhone SE (1st generation), or Earlier
For users with an iPhone 6S, iPhone SE (1st generation), or earlier models, the force restart process involves holding the home button and the top (or side) button simultaneously. Continue holding these buttons until the Apple logo appears and then release the buttons. This action forces the device to shut down and restart, potentially clearing any software glitches that were causing the device to remain stuck on the Apple logo.
This procedure is effective for older iPhone models that feature a physical home button. It serves as a manual override to the standard boot process, allowing the device to attempt a fresh restart. Since it doesn’t involve erasing data, it's a risk-free initial step for users to try before moving on to more advanced troubleshooting methods. If the issue persists after a force restart, further action, such as restoring iOS or seeking professional assistance, may be necessary.
System Repair Tools: A Potential Fix Without Data Loss
When an iPhone gets stuck on the Apple logo screen, it's a sign of system problems that need attention. Fortunately, tools like Tenorshare ReiBoot and iMyFone Fixppo offer solutions that can address these issues without resulting in data loss. These tools are designed to fix the iPhone stuck on the Apple logo by repairing the iOS system. Users can simply connect their iPhone to the Mac or PC, follow the instructions provided by the software, and potentially resolve the issue without erasing their device's data.
For models ranging from the iPhone 11 to the iPhone 15, these system repair tools provide a user-friendly interface that guides the user through each step. After you connect your device, the tool will identify the problem and suggest the best fix. It's a straightforward process that can save a lot of time and stress for users who are worried about losing their precious photos, messages, and app data.
Advanced Solutions: When Basic Fixes Don't Work
If your iPhone is stuck on the Apple logo and basic troubleshooting steps haven't solved the problem, it's time to consider advanced solutions. Reinstalling iOS or performing a DFU restore are methods that can help resolve deeper system issues. These steps are more complex and may require a bit more technical know-how, but they are effective at addressing problems that simpler fixes can't solve.
Reinstall iOS to Revive Your iPhone
Reinstalling iOS is a viable method for fixing an iPhone when the screen remains on the Apple logo. This process involves connecting the iPhone to a computer, opening iTunes or Finder (depending on your macOS version), and selecting your iPhone. Users are then given the option to reinstall iOS, which can resolve the issue without erasing personal data. The key is to follow the on-screen instructions carefully to ensure a successful installation.
It's important to note that while reinstalling iOS, the screen on your iPhone may turn off and on several times. This is part of the process and not a cause for concern. Once the reinstall is complete, your device should boot up normally, bypassing the stuck Apple logo screen. If the screen remains unchanged, it may indicate a more serious hardware issue, necessitating professional help.
DFU Restore: The Last Resort
A DFU (Device Firmware Update) restore is the most in-depth reset you can do on an iPhone. It's considered the last resort when facing issues like an iPhone screen stuck on the Apple logo. The process involves connecting your iPhone to a computer with a USB cable, entering DFU mode by holding the volume down button (or the Home button on older models) and the power button for 5 seconds, then releasing the power button while continuing to hold the volume down button. If done correctly, the device restarts without showing the Apple logo, allowing iTunes or Finder to restore the device.
Procedure for iPhone 8, iPhone SE (2nd generation), or Later
For newer iPhone models, entering DFU mode requires a specific combination of button presses. First, quickly press and release the volume up button, then quickly press and release the volume down button. Next, press and hold the side button until the screen goes black, then press and hold both the side button and the volume down button for 5 seconds. After 5 seconds, release the side button while continuing to hold the volume down button until your iPhone is recognized by iTunes or Finder.
Once recognized, you can release the volume down button. Your screen should remain black, indicating that you've successfully entered DFU mode. From here, follow the on-screen instructions to restore your iPhone. This process will erase all data on the device, so it's important to have a backup if possible.
Process for iPhone 7 or iPhone 7 Plus
Entering DFU mode on the iPhone 7 and iPhone 7 Plus is slightly different due to the absence of a physical Home button. To begin, connect your device to your computer and open iTunes or Finder. Then, press and hold the side and volume down buttons together for 10 seconds. After 10 seconds, release the side button but continue holding the volume down button until your device is detected.
Once iTunes or Finder recognizes your iPhone, you can release the volume down button. Your iPhone’s screen should be black, indicating that DFU mode has been activated. Follow the prompts on your computer to complete the restore process. Remember, this will delete all data from your iPhone, so make sure you've backed up important information beforehand.
Method for iPhone 6S, iPhone SE (1st generation), or Earlier
For the iPhone 6S, iPhone SE (1st generation), or earlier models, entering DFU mode involves the Home button. Start by connecting the iPhone to your computer and launching iTunes or Finder. Press and hold both the Home button and the top (or side) button simultaneously for 8 seconds. After 8 seconds, release the top button but keep holding the Home button until the device is recognized by your computer.
Once your computer detects the iPhone, you can release the Home button. The iPhone screen should stay off, confirming that it's in DFU mode. From here, you can proceed with restoring your iPhone through iTunes or Finder. This will erase your device, so having a backup of your data is crucial.
Seeking Professional Help
If your iPhone remains stuck at the Apple logo despite trying all the aforementioned solutions, it may be time to seek professional help. Making an Apple Store appointment ensures that a trained technician can examine your device. They have the tools and expertise to diagnose and fix hardware-related issues that software solutions can't address.
Before heading to the Apple Store, make sure to back up your iPhone data if possible, and be prepared to explain the steps you've already taken to try to resolve the issue. This will help the technician better understand the problem and find the most effective solution. Remember, some repairs may be covered under warranty or AppleCare+, reducing the cost of repair.
When to Visit an Apple Store for Repair
Scheduling an Apple Store appointment is recommended when software attempts at iOS system recovery have not resolved the issue of being stuck at the Apple logo. This indicates a potentially more serious problem that requires professional assessment and possible hardware repair.
At the Apple Store, technicians will use diagnostic tools to assess the iPhone's condition and determine the root cause of the problem. They may perform repairs or suggest replacements if necessary. It's important to act quickly to prevent further damage to your device. Equally, understanding that some solutions, like a DFU restore, erase all data makes it crucial to have recent backups whenever possible.
Troubleshooting Summary: Ensuring Success in Resolving the Issue
When an iPhone gets stuck on the Apple logo, it can be a frustrating experience. However, understanding the troubleshooting steps can significantly increase the chances of resolving the issue. It is crucial, to begin with, immediate actions such as a force restart, which varies depending on the iPhone model. This simple step can sometimes resolve the problem without the need for more complex solutions.
For iPhones stuck in recovery mode, using system repair tools can be an effective method without leading to data loss. These tools are designed to fix the operating system of the iPhone, allowing it to boot up normally again. Additionally, regularly updating your iPhone can prevent many issues, including the device getting stuck on the Apple logo. Updates often include fixes for software bugs that can cause such problems.
If the basic fixes do not work, advanced solutions such as reinstalling iOS or performing a DFU restore might be necessary. These methods are more complex and may result in data loss, so they should be considered as last resorts. In such cases, seeking professional help from an Apple Store can ensure that the iPhone is repaired correctly and efficiently. Remember, the key to successful troubleshooting is to follow the steps methodically and not to skip the simpler solutions before trying the more advanced ones.
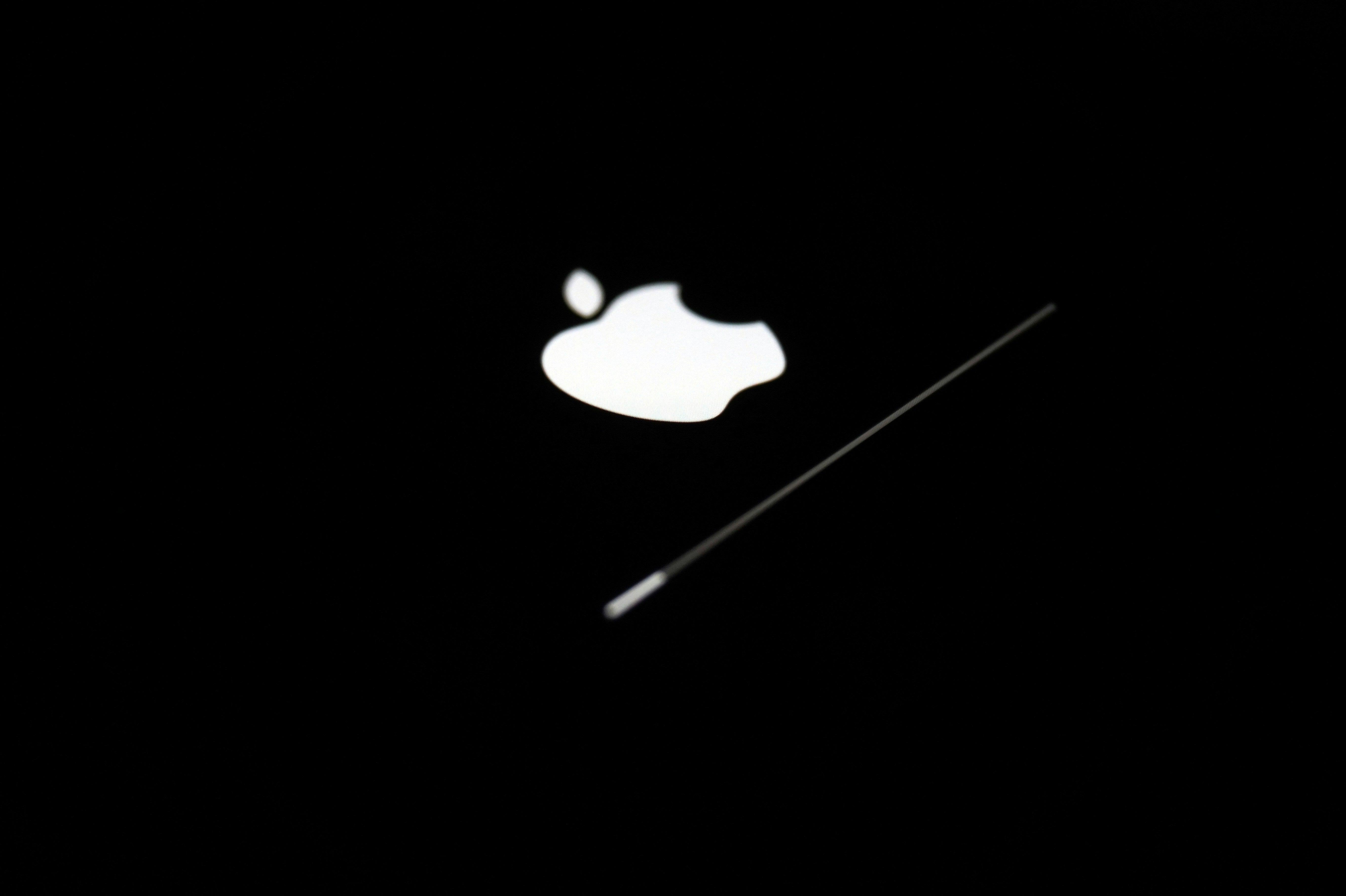



Share:
How to Recover Data from a Failed Apple Device
How to Check Which iPad Model You Have: A Complete Guide